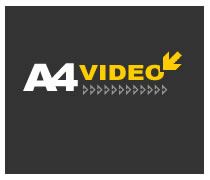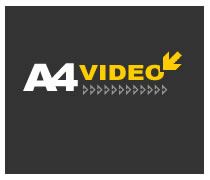| |

1. Cut Video
1. Load Video File
Drag and drop video file into the preview window to load video file. Or you can click <Load Video File> button to load video file.
2. Cut Video File
If you want to cut only a section of the source video file, just drag the top slider to set the start point and drag the bottom slider to set the end point.
3. Set Output Options
Set the <To Video>, <To Mute Video>, <To Audio>, <Sound Volume>, <Sound Tempo>, <Frame Size>, <Image Transform> and <Image Motion> |
|
| |
|
|
| |

2. Video Batch Conversion
1. Add Video File
Drag and drop video file into the list window. Or you can click <Add> button to load video file. Click <Add Video Files from Folder>button to add all video files of a folder.
2. Set Target Type
<Convert To > or <Join>
3. Set Output Options
Set the <To Video>, <To Mute Video>, <To Audio>, <Sound Volume>, <Sound Tempo>, <Frame Size>, <Image Transform> and <Image Motion> |
|
| |
|
|
| |
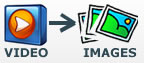
3. Extract Images from Video
1. Load Video File
Drag and drop video file into the preview window to load video file. Or you can click <Load Video File> button to load video file.
2. Cut video file (Optional)
If you want to extract only a section of the source video file to image files, just drag the top slider to set the start point and drag the bottom slider to set the end point.
3. Set Output Options
Set the <Extract>, <Width x Height>, <Image Format> and <Image Name>. If you want to transform images, just click <Image Transform> button to set the effects:"Flip Horizontal", "Flip Vertical", "Rotate CW", "Rotate CCW".
4. Extracting
Click <Extract Images> button to begin extracting. |
|
| |
|
|
| |
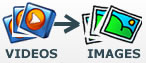
4. Batch Extract Images from Video
1. Load Video Files
Drag and drop video files into the File List to load video files. Or you can click <Add> button to load video file. Click <Add Video Files from Folder>button to add all video files of a folder.
2. Set Output Options
Set the <Extract>, <Width x Height>, <Image Format> and <Image Name>. If you want to transform images, just click <Image Transform> button to set the effects:"Flip Horizontal", "Flip Vertical", "Rotate CW", "Rotate CCW".
3. Extracting
Click <Extract Images> button to begin extracting. |
|
| |
|
|
| |
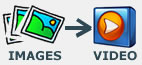
5. Create Video from Images
1. Add Image Files Into File List
Click <Add Image File> button to add image files into the file list or drag-drop image files into the File List. Click <Add Image Files from Folder>button to add all image files of a folder. Click <Copy Selected> button to duplicate the selected item. Click <Insert> button to add image file at the current position. You can also click <Remove> button to remove the image file from File List or click <Clear All> button to clear all image files. If you want to adjust the order of some image files, just click <Up> or <Down> button to do it.
2. Set Output Options
Set <Image Per Sec.>, <FPS>, <Width and Height> and the audio file name you want to add into the output video. Audio volume and tempo can be changed.
3. Creating
Click <Create Video> button to begin creating.
This operation is optional:
Click <Load List> button to load the filelist file or click <Save List> button to save all image files into a list file. |
|
| |
|
|
| |
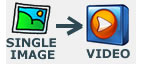
6. Batch Convert Single Image to Video
1. Add Image Files Into File List
Click <Add Image File> button to add image files into the file list or drag-drop image files into the File List. Click <Add Image Files from Folder>button to add all image files of a folder. Click <Copy Selected> button to duplicate the selected item. Click <Insert> button to add image file at the current position. You can also click <Remove> button to remove the image file from File List or click <Clear All> button to clear all image files. If you want to adjust the order of some image files, just click <Up> or <Down> button to do it.
2. Add Audio Files Into File List
Please Note: The total number of audio files must be equal to the total number of image files. Or you can clear the audio file list to only convert image to video (no sound).
3. Set Output Options
Set <Video Duration>, <Width and Height>, <Video Format>, <Output Files Named as> and other options.
4. Creating
Click <Create Video> button to begin creating.
This operation is optional:
Click <Load List> button to load the filelist file or click <Save List> button to save all image files into a list file. |
|
| |
|
|
| |
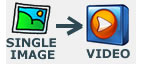
7 . Merge Video and Audio
1. Load Video File
Drag and drop video file into the preview window to load video file. Or you can click <Load Video File> button to load video file.
2. Load Audio File
Click <Load Audio File> button to load video file.
3. Set How to Handle Sound of Video File
<Remove> or <Mix with Audio File>
4. Set Output Options
Set the <Sound Volume>, <Sound Tempo>, <Duration>, <Frame Size>, <Image Transform> and <Image Motion> |
|
| |
|
|
| |
|
|
|
|